Home and Learn: Microsoft Excel Course
A First Look at Microsoft ExcelIn the first part of our Excel tutorials, we'll explain what you will see when the programme first starts. We're not going to explain what a spreadsheet is, and assume that you already know. If you don't, we have an introduction here:
What is a Spreadsheet?
Launch your Excel software. When the programme starts, you'll see something like this in Excel 2007:
- Excel Main Screen (Opens in a new window 67KB)
- In newer versions of Excel, you may see a screen like this one first:
- Excel 2013 to 2016 Main Screen (Opens in a new window 33KB)
- To create a new spreadsheet in Excel 2013 to 2016, click one of the templates. For this course, we'll be using the Blank Workbook temple. Click on that option from the list available. You'll be taken to the main spreadsheet area.
- If you've ever used a previous version of Excel then you'll notice that the new version looks quite different! Even if you have never used Excel, the software looks quite intimidating. But we'll make a gentle start, so that you can get used to the way everything works.
- The first thing to notice is the Ribbon running right across the top. The Ribbon is supposed to be more intuitive than drop-down menus. Emphasis is placed on the tools and options appropriate to what you're doing. Here's a closer look at the Ribbon when Excel first starts (it's split in half, here):
Ribbon Left Half
- Left Side of the Ribbon in Excel 2007
- Ribbon Right Half
- Right Side of the Ribbon in Excel 2007
- Left Side of the Ribbon in Excel 2010 and 2013
- Right Side of the Ribbon in Excel 2010 and 2013
- Left Side of the Ribbon in Excel 2016
- Right Side of the Ribbon in Excel 2016
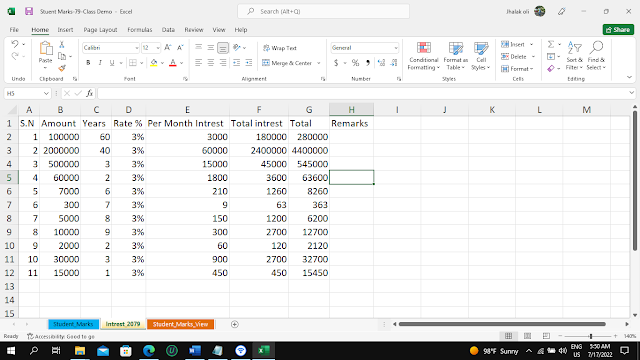
Notice that in all versions the Home tab is the one that is selected. Other tabs are: Insert, Page Layout, Formulas, Data, Review and View. (In the image above, there's also a Developer and Team tab. If you don't do any programming then you don't have to worry about this tab.)
In the top left of the Ribbon in Excel 2007 there's a big circle. This one:
- Excel 2007 File Operations Button
- Click this, and you'll see all the file operations: New, Open, Save, Exit, etc.
- File Operations in Excel 2007
- To see the same menu in Excel 2010, you have to click on the File tab, which is on the far left. (It looks as though it's already selected, but it's not.):
- Excel 2013 to 2016 also has a File menu like the one above. When you click the File menu in Excel 2013/16, however, you'll see this instead:
- Excel 2013 File menu
- The Back arrow in Excel 2013




No comments:
Post a Comment