How to Enter Text and Numbers in a Cell
To make a start, we'll create this really simple spreadsheet:
Simple Excel 2007 Spreadsheet
All we're going to be doing here is entering some text and some numbers. We're not adding anything up yet.
Before you tackle this first exercise, though, you may want to take note of the Undo feature, just in case you make a mistake. The Undo option is the left curved arrow, right in the top-left of your screen. This one for Excel 2007 users:
Simple Excel 2007 Spreadsheet
All we're going to be doing here is entering some text and some numbers. We're not adding anything up yet.
Before you tackle this first exercise, though, you may want to take note of the Undo feature, just in case you make a mistake. The Undo option is the left curved arrow, right in the top-left of your screen. This one for Excel 2007 users:
- Excel 2007 Undo Feature
- And this one for Excel 2010 and Excel 2013 users:
- Undo in Excel 2010
- For later version, thie icon is this:
- Undo in Excel 2016
- Click the left curved arrow to Undo something, and click the right curved arrow to redo it. The Undo arrow also has a dropdown box. Click the small arrow next to Undo to see the following:
- Multiple undo
- This list is for multiple Undo's. Move your mouse down the list and click to undo several steps at once.
- But back to the spreadsheet.
Click inside of cell A1 on your spreadsheet, and do the following:
- Type the word "Numbers" (with no quotation marks)
- Hit the Enter key on your keyboard
- The active cell will move down one, to cell A2
- Type the number 3, and again hit the Enter key on your keyboard
- The active cell will move down one, to cell A3
- Now put the number 6 into cell A3, and the number 9 in cell A4
- After you have typed the number 9, and hit the Enter key, you should see that cell A5 is now the active cell
The text we entered in cell A1 is known as a Heading. It's there just to tell you what the numbers mean. Except our heading doesn't tell us a great deal. Let's change it to something else. Click the link below to learn how to edit text in a cell.
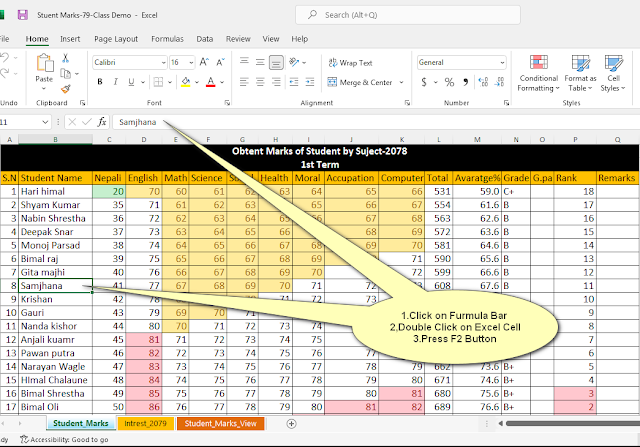




No comments:
Post a Comment